
#Webook connection code
You can hover the pointer over the underlined code to view a tip about the error. Code with errors is underlined with a jagged red line. Enter the payload template that you customized.Ī red bar next to a line indicates a syntax error.If you are unsure, leave it as the default verb. Choose an HTTP connector verb for the connector payload.Choose the format of the payload template you customized earlier: JSON or JQ.Choose the Payload Type, which is the type of Alert Logic security information that you want to send: Incident, Observation (of a log correlation), or Scheduled Report Notification.In URL Path, leave it blank or enter the path identified earlier.On the Create a Microsoft Teams Connector page, type a descriptive name for the webhook connector -for example, " Microsoft Teams Webhook Connector for Incidents.".On the Connectors page, click the add icon ( ), and then click Microsoft Teams.In the Alert Logic console, click the navigation menu icon ( ), click Configure, and then click Connectors.To create a Microsoft Teams webhook connector: "activitySubtitle": "Type: Create the Microsoft Teams webhook connector from the Alert Logic consoleĪfter you identify or create the connection target, verify the URL path, and optionally customize the payload template, the next step is to create the webhook in the Alert Logic console and test the payload. "summary": "Scheduled Report Completed Card",

"title": "Alert Logic Scheduled Report Completed",
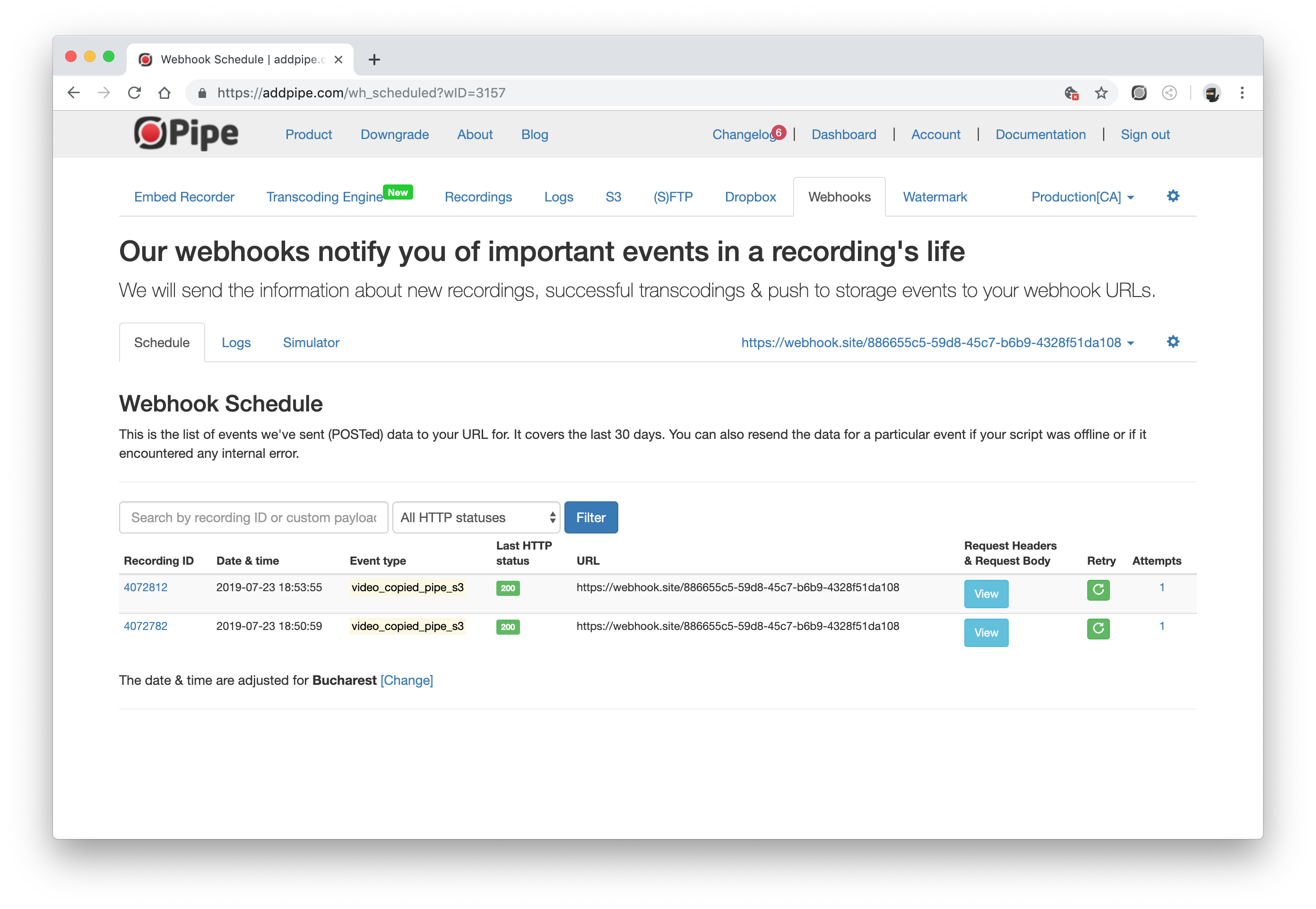
(Optional) Customize the payload "MessageCard", Advanced API integration targeting can be done by modifying the URL path. The connection target defines the required URL (for more information, see Configure Microsoft Teams Connection Target). The URL Path field in the connector configuration is blank by default. If you do not have the connection target already, you can create it now or when you create the connector.įor more information, see Configure Microsoft Teams Connection Target. This connector requires a Microsoft Teams connection target, which stores authentication and credential information that grants Alert Logic access to Microsoft Teams. Subscribe your webhook to receive notifications.Create the Microsoft Teams webhook connector from the Alert Logic console.(Optional) Customize the payload template.Scheduled report notifications -Send a message when Alert Logic generates a scheduled report that is available for download.Ĭomplete the following steps to successfully send messages to Microsoft Teams:.Log correlation notifications -Send a message when your log correlation rules trigger an incident or observation.Incident notifications -Send a message when incidents occur that meet specific criteria, such as escalated incidents.From the Alert Logic console, you can subscribe your Microsoft Teams webhook to receive: When you set up a notification and subscribe a webhook connector, the connector sends the event to the target URL you configured and creates a message in Microsoft Teams automatically.Īlert Logic notifications alert you to threats, changes, and scheduled events in your environment so you can respond quickly. You can configure a webhook connector in the Alert Logic console to send notifications to Microsoft Teams in near real time.
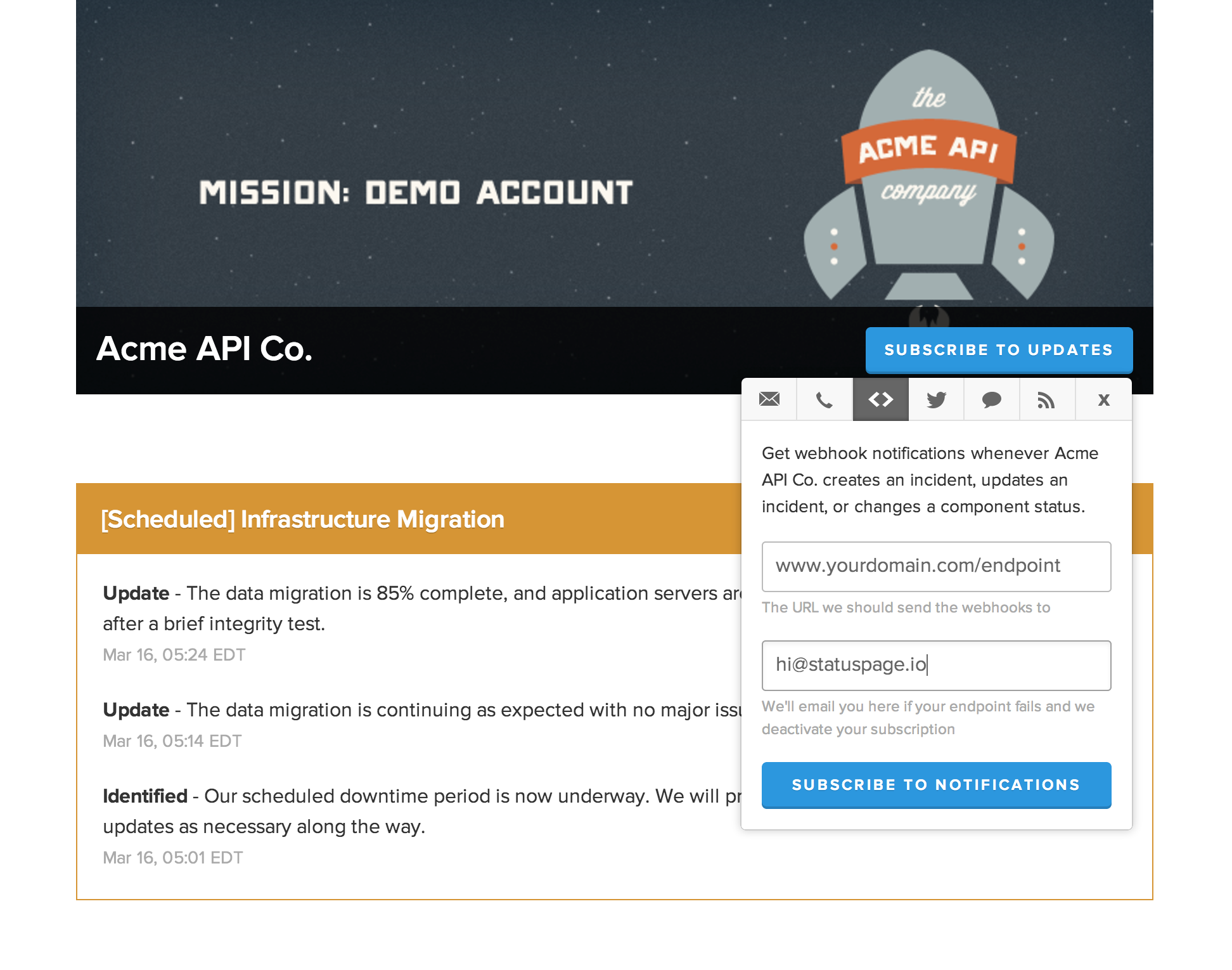
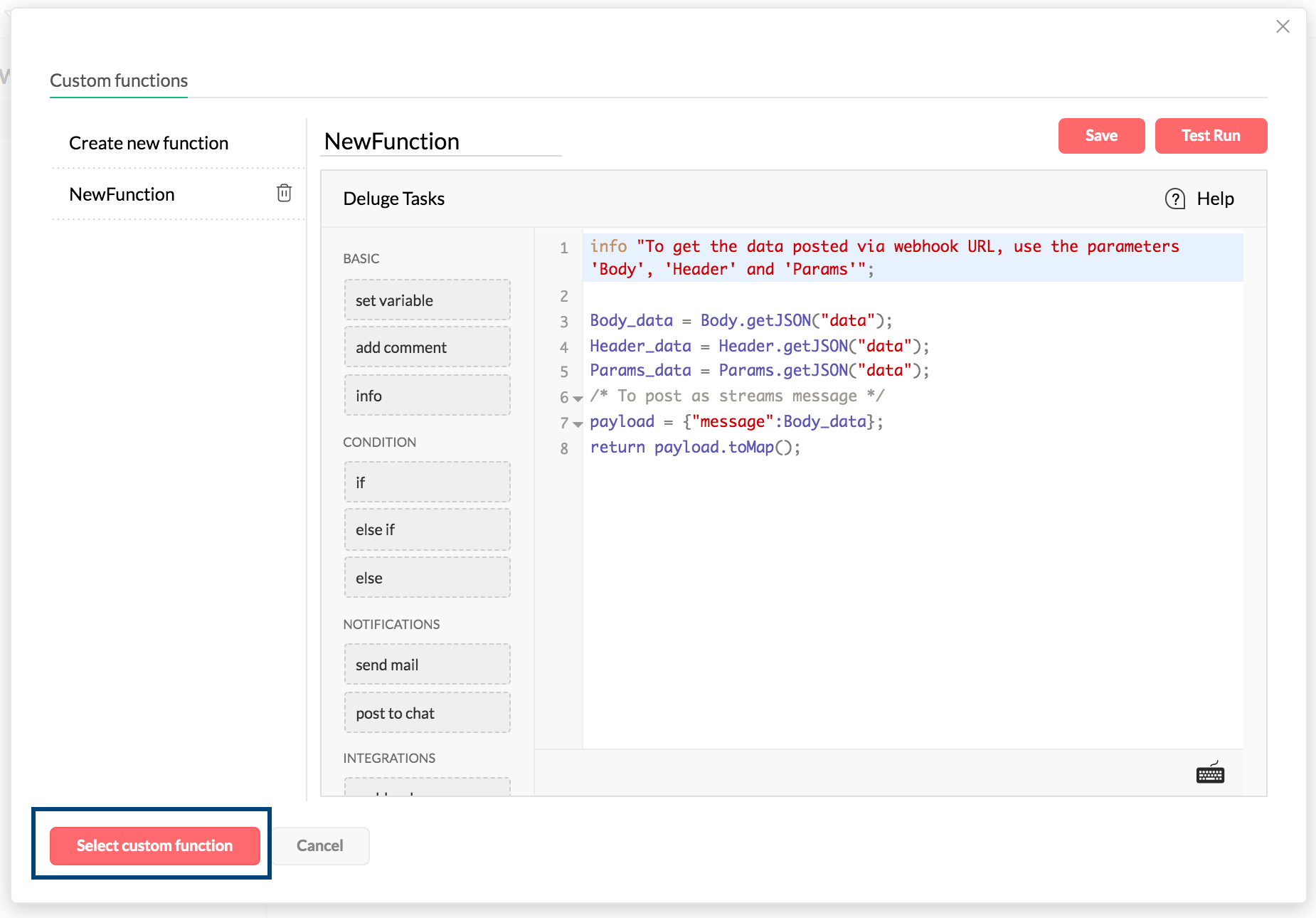
Configure Microsoft Teams Webhook Connector


 0 kommentar(er)
0 kommentar(er)
